甲骨文 ARM VPS 安装 CentOS 8.0 Stream!宝塔面板、WordPress博客完美运行
甲骨文 VPS 安装 CentOS 8
VPS 设置
SSH 连接 VPS,并进入 boot 文件夹,下载 Netboot 启动文件
- apt update -y
- apt install wget -y
- cd /boot/efi/EFI
- wget https://boot.netboot.xyz/ipxe/netboot.xyz-arm64.efi
若你是重装系统,请执行下面命令
- yum update -y
- yum install wget -y
- cd /boot/efi/EFI
- wget https://boot.netboot.xyz/ipxe/netboot.xyz-arm64.efi
甲骨文控制台设置
进入甲骨文控制台,点击实例详情,在左边找到 “控制台连接” ,启动 Cloud Shell 连接
设置 Netboot 引导启动
重启 VPS ,并在 Cloud Shell 里面不停按键盘 ESC 键,进入 BIOS ,如图所示
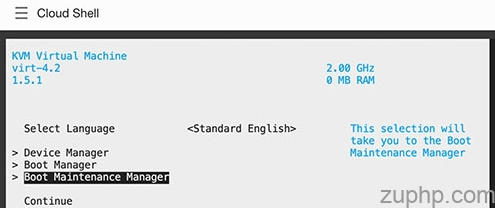
选择 Boot Maintenance Manager —— Boot Frome File ,
选择 netboot.xyz-arm64.efi,点击回车,进行引导!
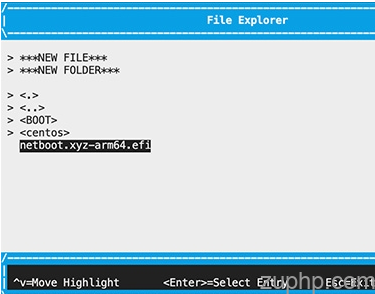
在引导的界面,我们选择 Linux Network Installs (arm64)
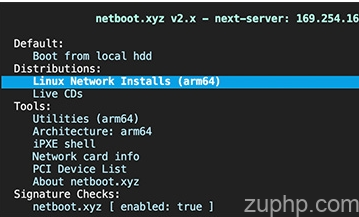
选择你需要安装的系统,选择错误,可以按 ESC 返回上级菜单,我们选择 CentOS —— CentOS 8.0 Stream,点击回车,再次选择 CentOS 8-stream text based installer
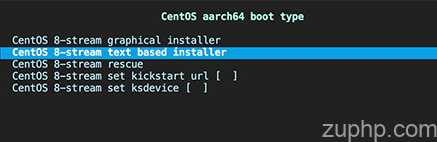
开始引导安装了以后,我们在 Cloud Shell 里面会看到如下图:
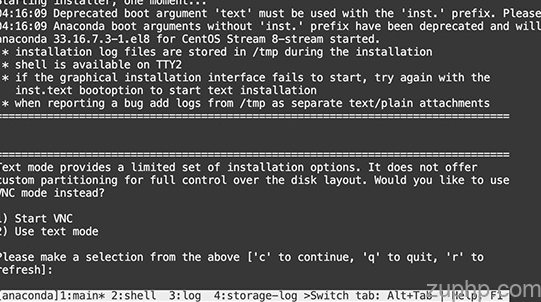
我们选择 1,使用 VNC 可视化进行安装
设置 VNC 的密码(一定只是6 – 8个字符),确认密码
VNC 连接 VPS
现在我们就可以通过 VNC 工具来连接我们的甲骨文 ARM 机器,并进行安装了。
VNC® Viewer 软件连接地址:VPSIP:1 ,输入密码以后,你大致就连接成功了
安装完成以后,我们就直接可以从 SSH 工具,登录我们的 CentOS 8-stream 了
友情提醒:可以更改 VPS 主机名
- hostnamectl set-hostname host.aaa.com --transient
- hostnamectl set-hostname host.aaa.com
在宝塔面板里面,推荐安装如下运行环境:(LNMP – 编译安装)因为下面版本我安装并没有出错。
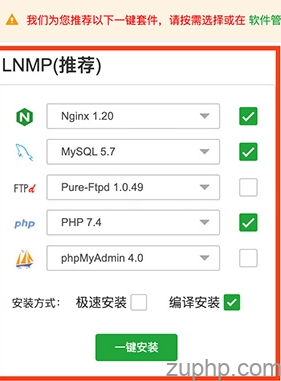
编译安装时间有点长,但是更稳定可靠,大家耐心等待,下面是我等待的时间:
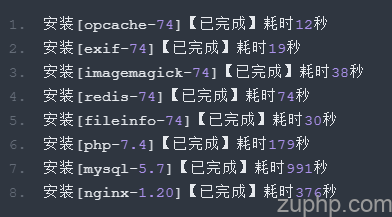
完成以后,看见监控栏的几项参数,瞬间觉得,哇!甲骨文 YYDS!
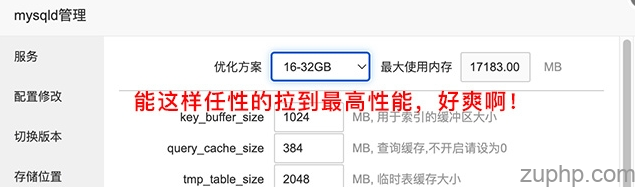
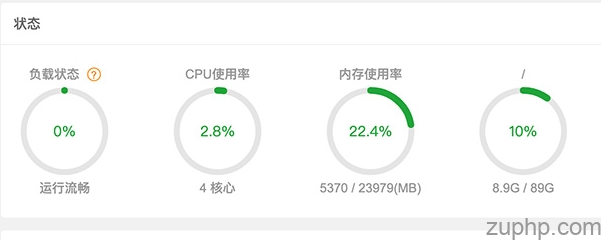
设置好了 WordPress 以后,我们来看一下 WordPress 的站点健康检测:
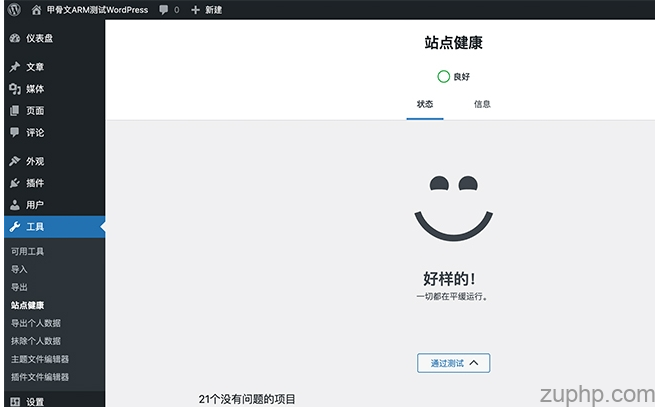
申请甲骨云账号也是很不容易的,需要信用卡验证.地址和IP地址很重要,不然很可能扣款失败导致验证不成功!
大家申请到了账号要好好珍惜,不然很容易被封号,毕竟这什么免费资源的!且行且珍惜!