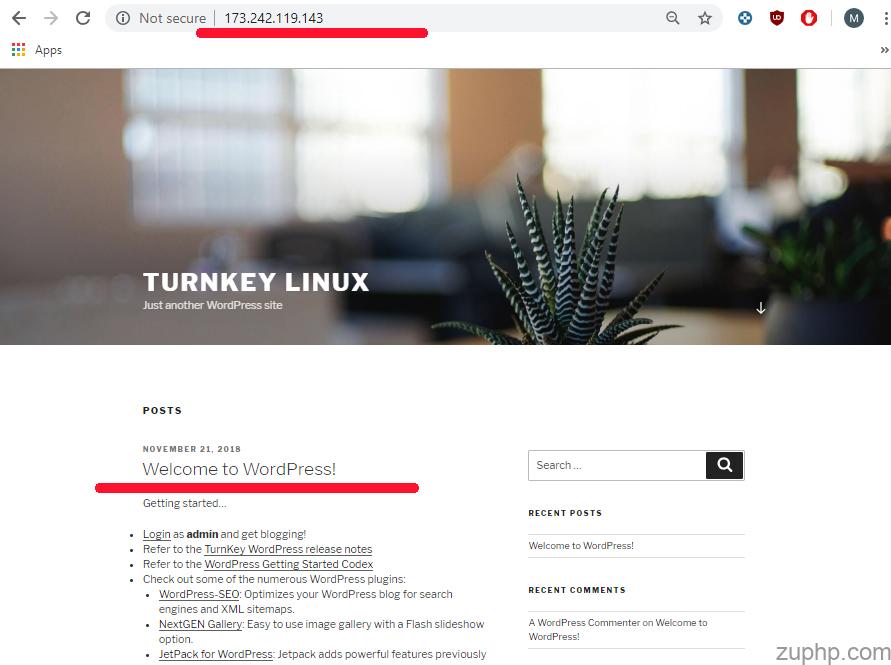如何使用 KiwiVM 挂载 ISO 并安装 Turn-key Linux
让我们尝试从 Turnkey-wordpress ISO 映像安装 WordPress:
1. 从下拉菜单中选择 WordPress。单击[安装]。
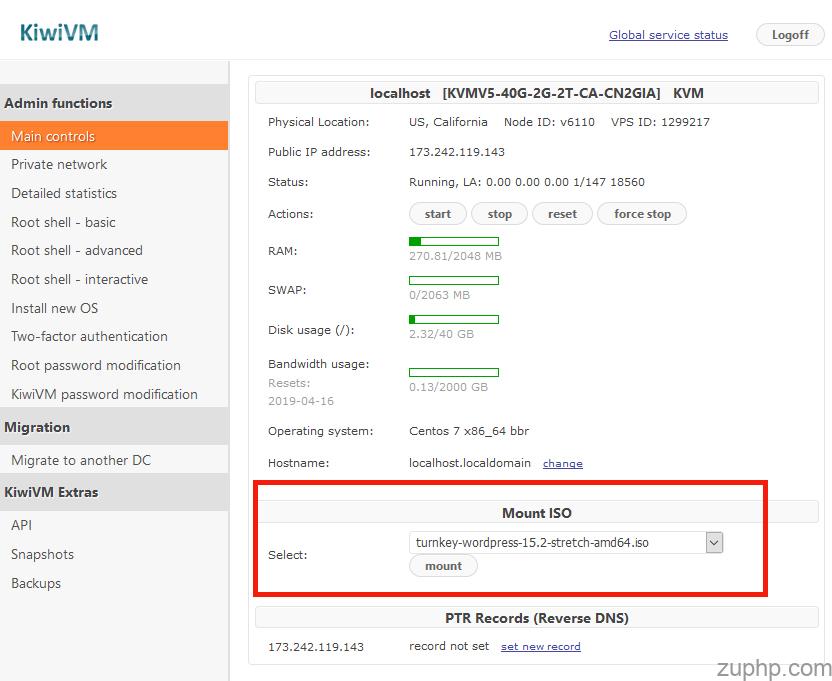
a) 收到消息:“重要提示:为了应用更改,VM 必须完全停止...”
b) 转到 KiwiVM 主控件并按下按钮 [强制停止] 停止 VPS。
(虽然按钮 [Stop] 也可以使用,但停止 VPS 可能需要更长的时间)。
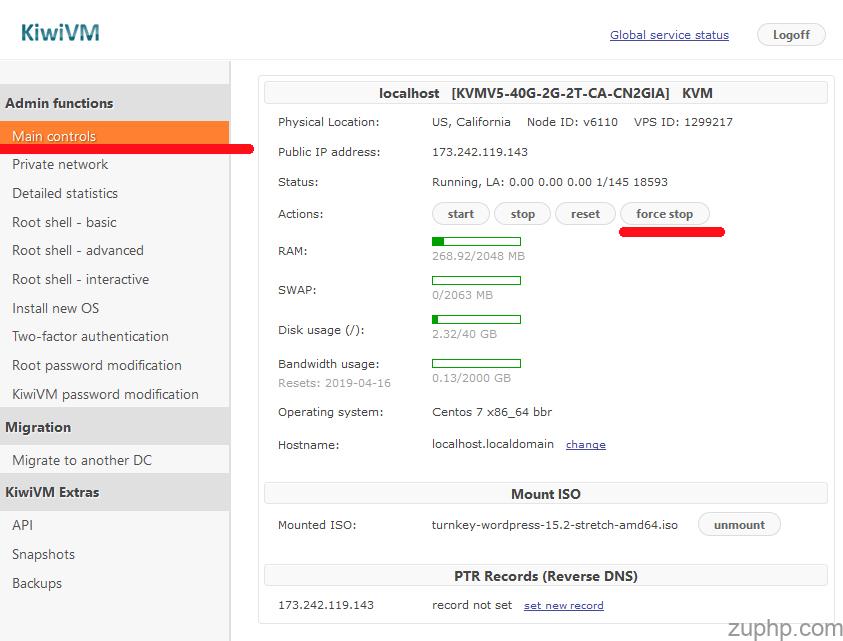
c) 通过返回主控件检查您的 VPS 状态,它应该显示:
状态:已停止
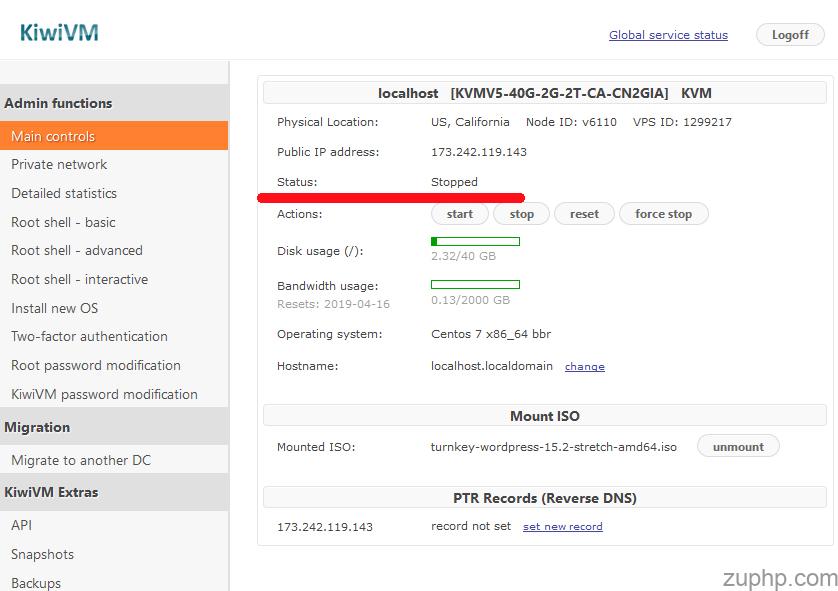
2. 在 KiwiVM 中选择菜单链接“Root Shell interactive”。按下按钮 [启动]。
接收消息“VM 当前已停止”
还行吧。我们的 VPS 确实停止了。保持这个窗口打开。
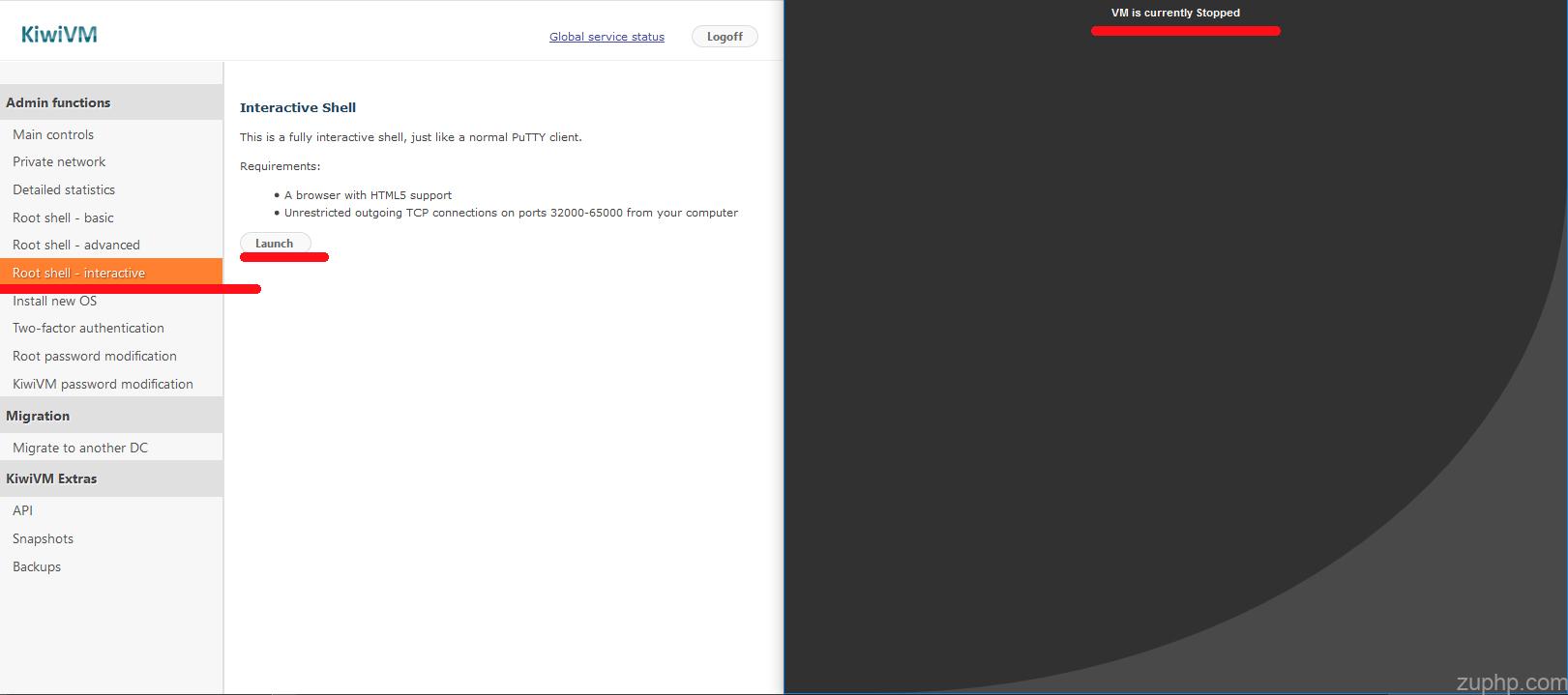
3. 返回 KiwiVM 主控件并按下按钮 [Start] 启动 VPS。
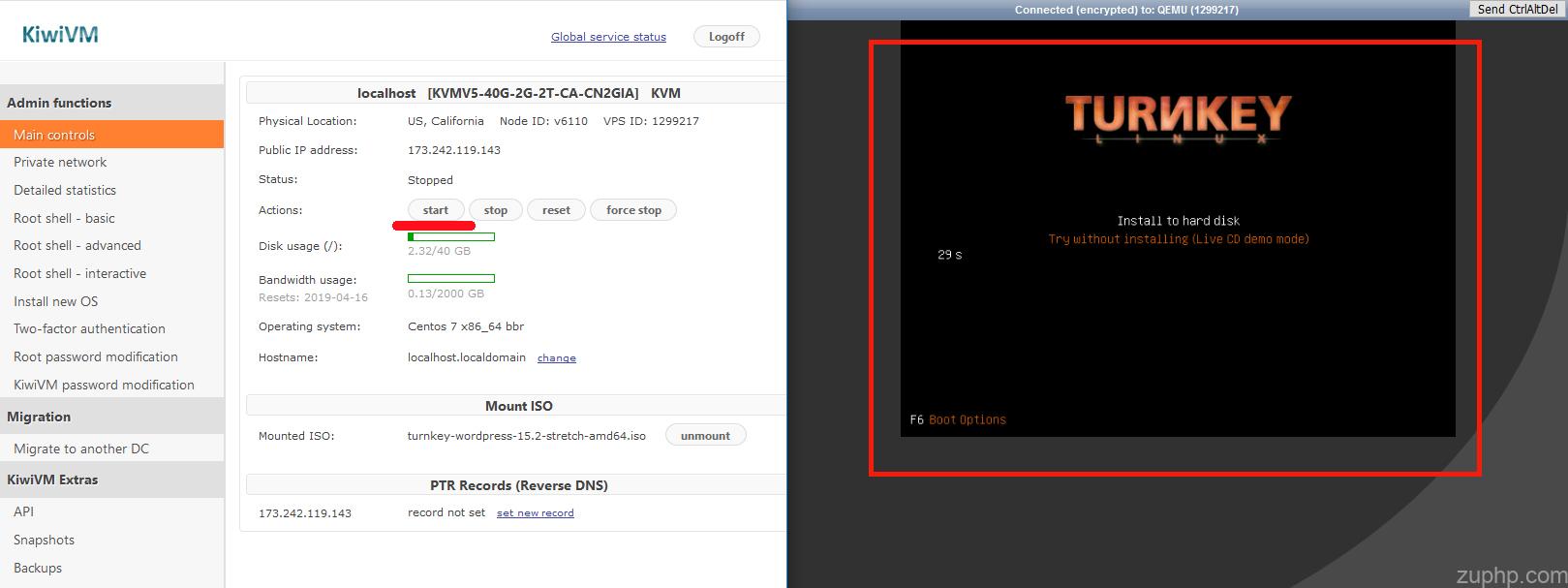
4.现在Root Shell Interactive已经“觉醒”了。只需等待倒计时并查看它的加载。
5. 实际的 Worpress 挂载开始:
a) 提示选择分区方法:
选择“引导 - 使用整个磁盘”。按[输入]。
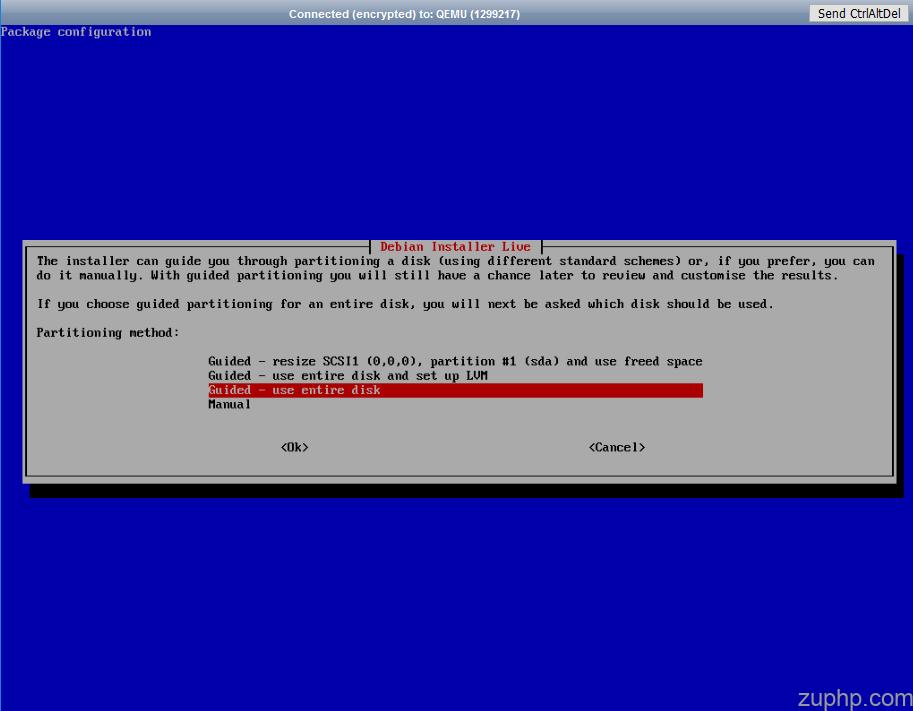
b) 提示:“将更改写入磁盘?”
选择“是”。按[输入]。
c) 提示:“将 GRUB 引导加载程序安装到主引导记录?”
选择“是”。按[输入]。
d) 提示:“您现在要重新启动吗?”
注意:如果这是您的第一次安装,在您选择“是”并按 [Enter] 之前,请立即阅读第 6 步,因为您需要在该步骤上更快地采取行动。
6. 仔细观察,重新启动并加载后,它会回到最初的 Turnkey 欢迎窗口并开始倒计时(30 秒)以重新开始整个安装过程......邪恶的笑声......
所以下一个非常快速的步骤是按键盘上的 [Space] 键停止倒计时。(或者,您可以返回 KiwiVM 主控件并按下按钮 [强制停止] 以停止您的 VPS)。
7. 按 [Unmount] 按钮卸载 ISO。
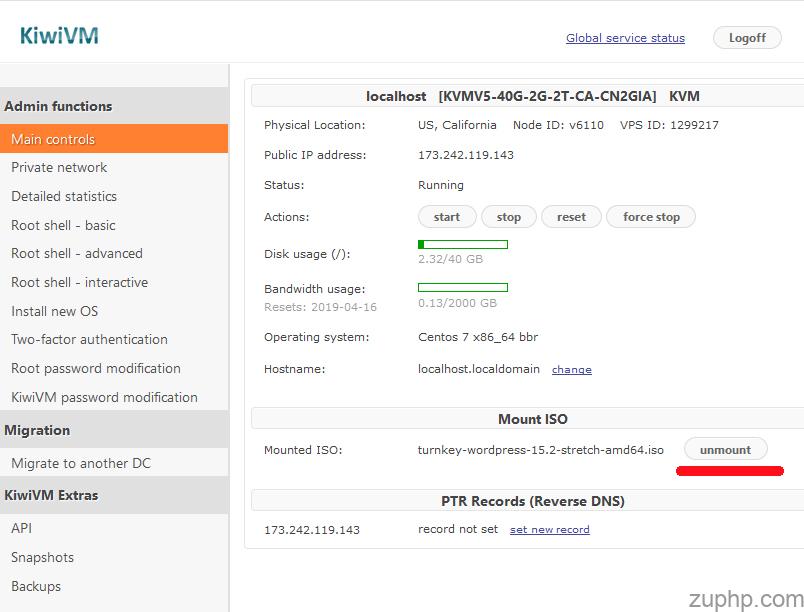
a) 接收消息:“为了应用更改,VM 必须完全停止”
b) 进入 KiwiVM 主菜单并按 [Force Stop] 按钮停止 VPS
c) 按 [Start] 按钮启动您的 VPS。
8. 返回到 Root Shell Interactive 窗口。
等待加载完成,直到您看到输入 Root 密码的提示。
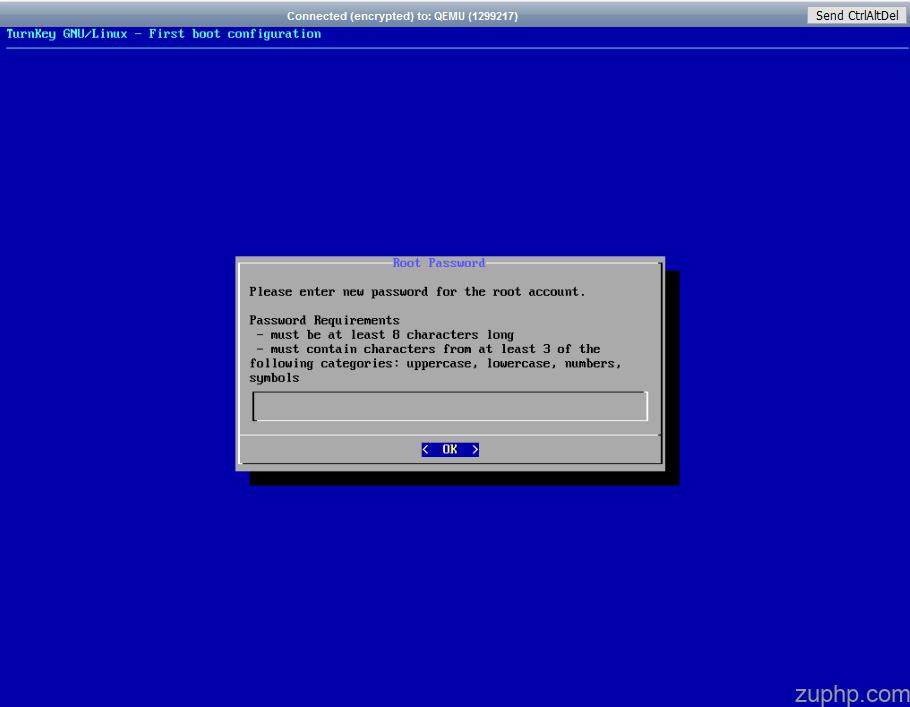
a) 输入所有询问的密码(根密码、MySQL 密码、Wordpress 管理员密码)。
b) 输入所有询问的电子邮件。
c) 提示“API 密钥”。选择“跳过”(使用键盘上的 Tab 按钮或向下按钮跳到“跳过”选项)
d) 电子邮件:输入您的电子邮件并按“启用”
e) 正确的电子邮件?“是”
f) 安全更新 “安装”
g) 现在重新启动?“重新启动”
9. 重新启动后,您会看到最终屏幕,
(在我们的 WordPress 示例中,它显示为:“WORDPRESS 设备服务”、“高级菜单”)。
无需按任何东西。相反,去查看您的新网站:
在您的浏览器中输入屏幕上显示的 IP 地址(您将在那里显示您自己的 IP):
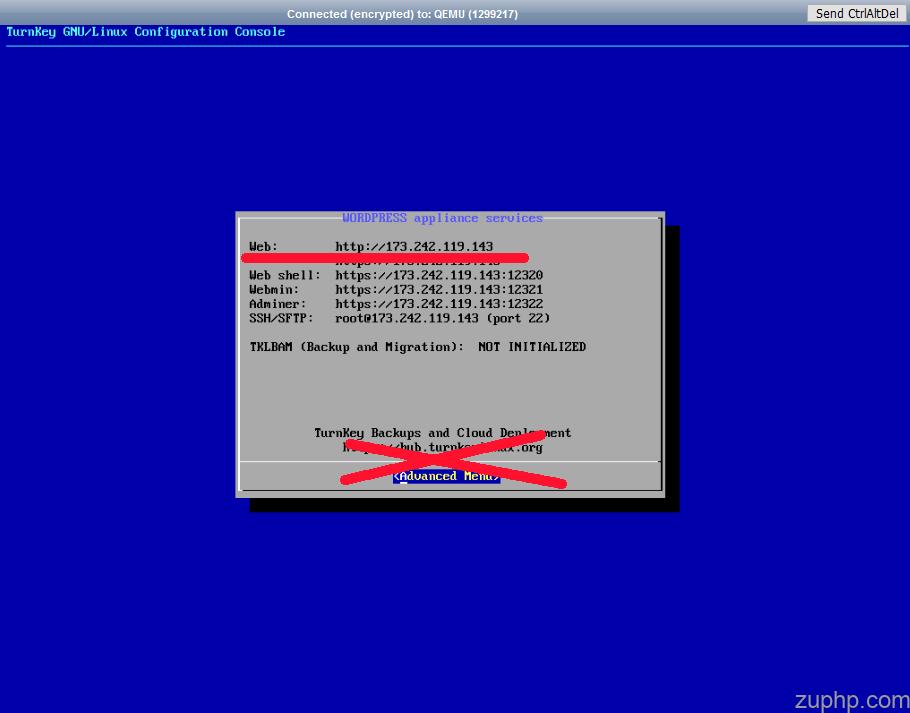
它可以工作!